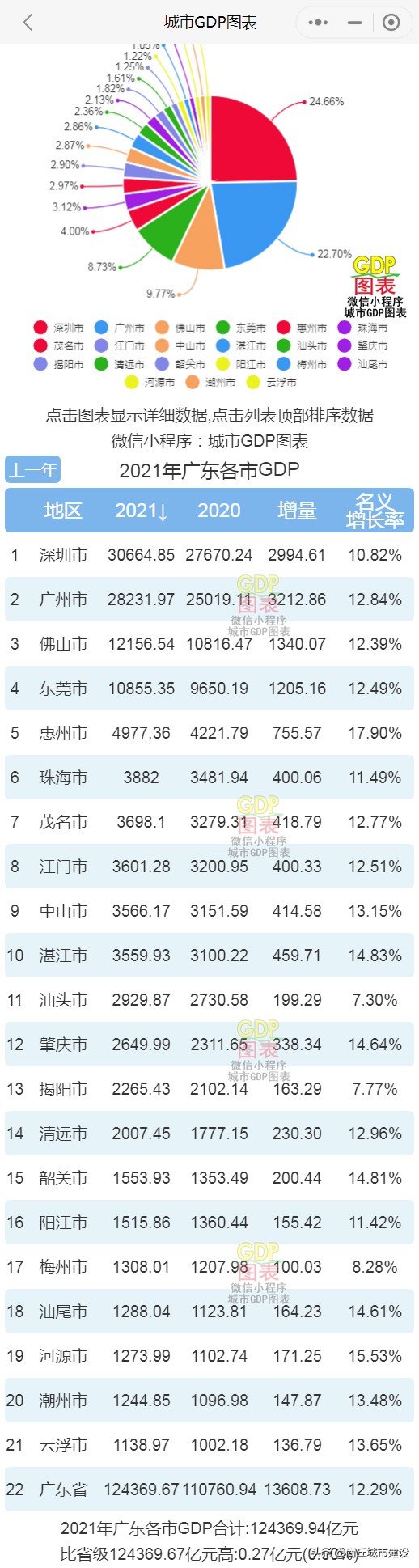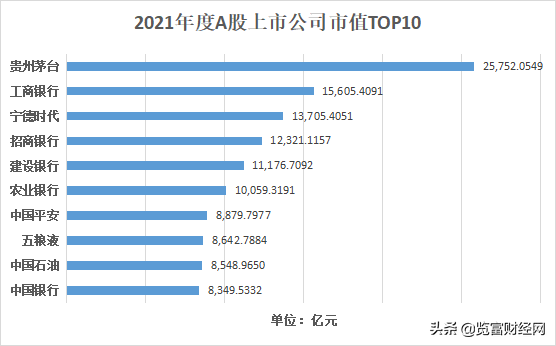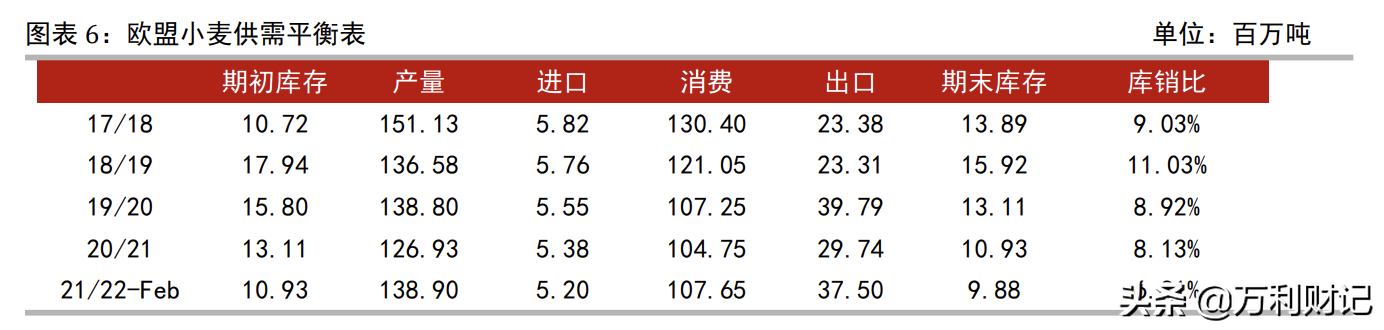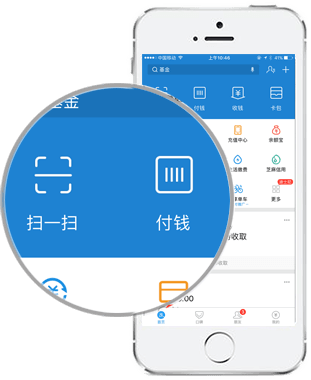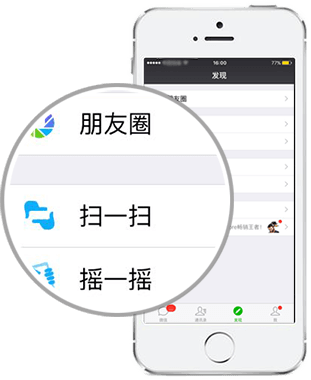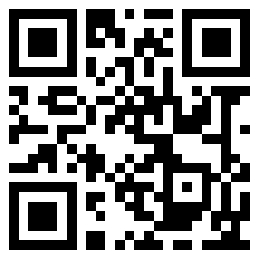最近许多小伙伴私信我问我抠图的简单的方法都有哪些?我寻思这不是很简单吗,今天就来跟大家分享两种最简单最易学会的抠图方法,就连小白也能轻松学会!
![图片[1]-photoshop抠图换背景(photoshop换背景方法)-清水学习网](https://www.colortagr.com/wp-content/uploads/2022/02/20220215201733-89778.gif)
一、Photoshop抠图
一说到PS抠图,很多小伙伴就会头大,各种繁琐的操作,各种复制图层操作的眼花缭乱,今天就来教大家最最最简单的抠图技巧,保证你3秒就可以学会!
![图片[2]-photoshop抠图换背景(photoshop换背景方法)-清水学习网](https://www.colortagr.com/wp-content/uploads/2022/02/20220215201733-408ac.png)
1、首先,我们打开Photoshop,新建一个画布,将需要抠图的图片添加进去。
![图片[3]-photoshop抠图换背景(photoshop换背景方法)-清水学习网](https://www.colortagr.com/wp-content/uploads/2022/02/20220215201734-d6384.png)
2、图片添加后,在最左侧竖排工具栏中,找到『快速选择工具』,这个工具的功能就是快速选择并抠出物品。
![图片[4]-photoshop抠图换背景(photoshop换背景方法)-清水学习网](https://www.colortagr.com/wp-content/uploads/2022/02/20220215201735-3a42b.png)
3、选择完“魔棒工具”后,就可以对图片中的人像或物品进行选择,(建议对建议人像或物品使用),选择完成后可以看到边缘处出现细小的“蚂蚁线”。
![图片[5]-photoshop抠图换背景(photoshop换背景方法)-清水学习网](https://www.colortagr.com/wp-content/uploads/2022/02/20220215201736-f1e92.png)
4、选择完成后,按下快捷键【Ctrl+J】,抠出后的人像就会自动新建在图层里,然后我们就可以随意添加其他背景。
![图片[6]-photoshop抠图换背景(photoshop换背景方法)-清水学习网](https://www.colortagr.com/wp-content/uploads/2022/02/20220215201737-ad3bd.png)
二、软件抠图
上面的PS操作方法,只针对于一些简单的图片进行处理,如果你需要对复杂化的图片进行抠图,可以在电脑上装一个『一键抠图』,它可以智能化的将人像和物品抠出,效果堪比PS!
![图片[7]-photoshop抠图换背景(photoshop换背景方法)-清水学习网](https://www.colortagr.com/wp-content/uploads/2022/02/20220215201738-84ea8.png)
1、首先我们打开软件,选择『人像抠图』功能,支持单人和多人等复杂场景的抠图,然后将图片导入后,软件就会AI智能帮你完成抠图。
![图片[8]-photoshop抠图换背景(photoshop换背景方法)-清水学习网](https://www.colortagr.com/wp-content/uploads/2022/02/20220215201739-33b80.png)
2、等待过程不到2秒,图片中的人像就会被完美的抠出,如果想要对细节进行优化,可以选择『修补』功能对图片重新涂抹选择。
![图片[9]-photoshop抠图换背景(photoshop换背景方法)-清水学习网](https://www.colortagr.com/wp-content/uploads/2022/02/20220215201740-67cd6.png)
3、抠出的人像,我们还可以为它添加各式各样的背景,点击『更换背景』,就可以选择各式各样好看的背景,当然也可以选择自定义的背景。
![图片[10]-photoshop抠图换背景(photoshop换背景方法)-清水学习网](https://www.colortagr.com/wp-content/uploads/2022/02/20220215201741-84c39.png)
接下来我们看一看效果吧:
![图片[11]-photoshop抠图换背景(photoshop换背景方法)-清水学习网](https://www.colortagr.com/wp-content/uploads/2022/02/20220215201742-a0e30.jpeg)
当然,除了可以抠出人像,软件还有物品抠图、证件照制作功能,如果大家喜欢的话可以自行下载体验!
© 版权声明
本文内容由互联网用户自发贡献,该文观点仅代表作者本人。本站仅提供信息存储空间服务,不拥有所有权,不承担相关法律责任。如有侵权请联系删除!
THE END
喜欢就支持一下吧