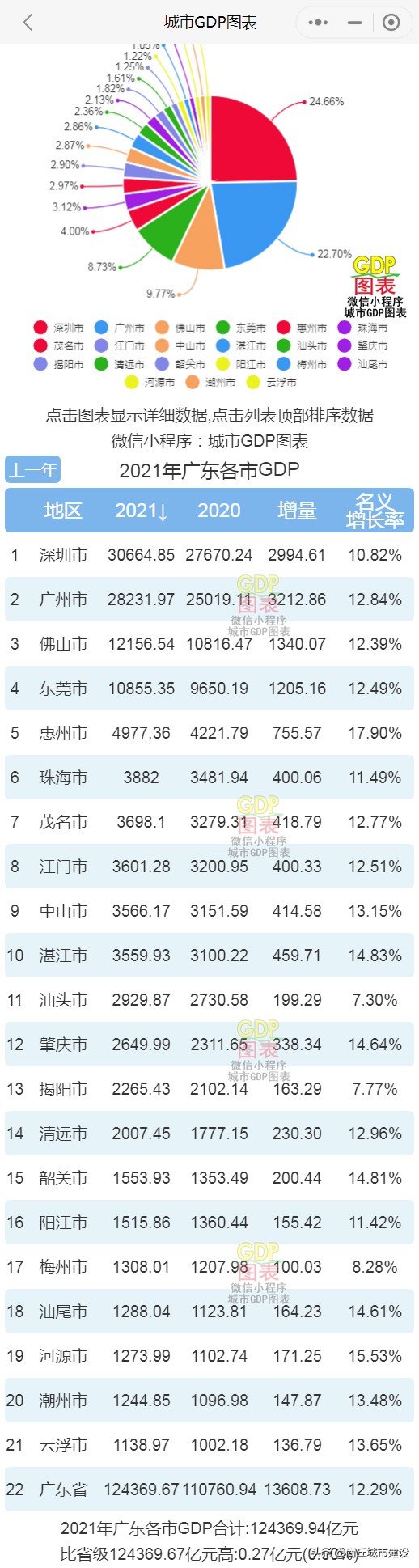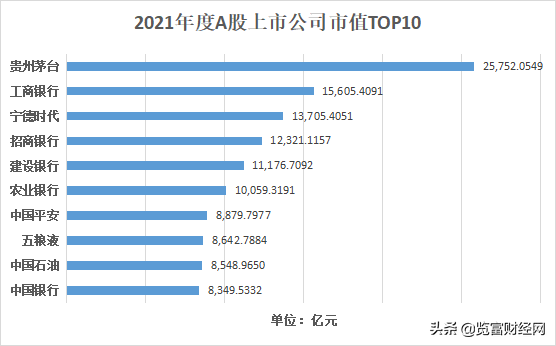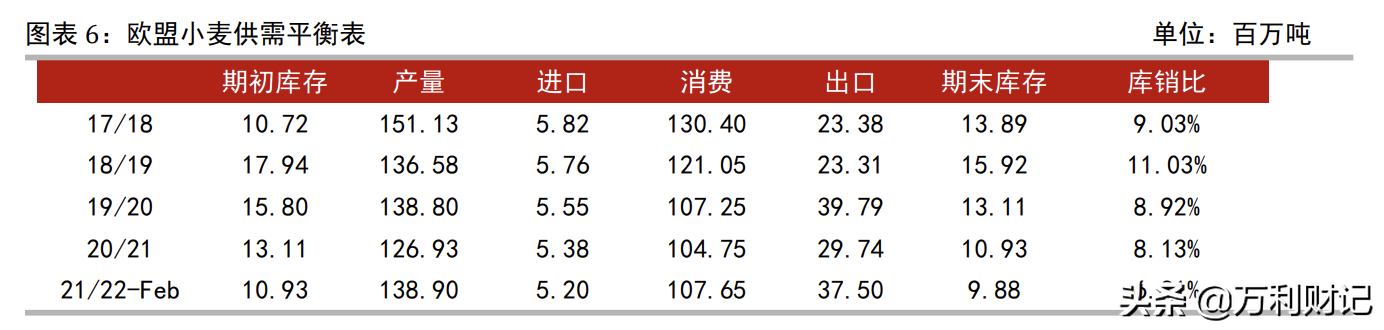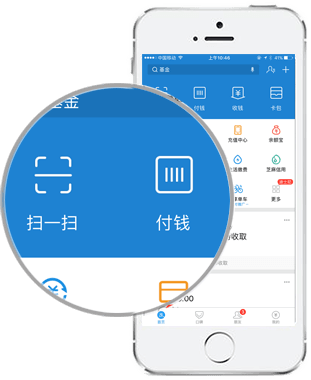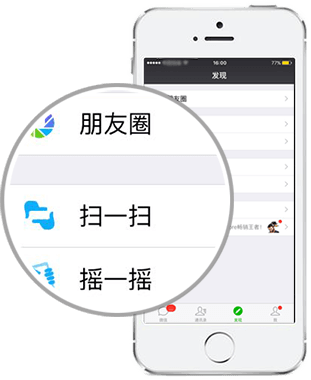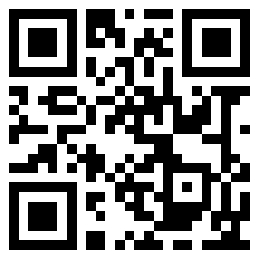当你第一次打开AdobePhotoshop时,很容易在混乱中点击一分钟,然后找到你的自由职业者的电话号码。相信我们,你不是孤身一人。这是一款功能强大的设计软件,功能非常强大,包括大量的工具,有时看起来会让人难以抗拒。但Photoshop并不仅仅是专业人士的专利。
1、图层工具:
它所做的:图层可用于图像、文本、笔画、背景色、图案和过滤器。
它的位置:默认情况下,它在Photoshop屏幕右下角有自己的模块。您也可以通过单击顶部菜单栏中的“层”来访问它。
提示:总说出你的图层。让它们井然有序将有助于你保持理智,特别是当你发现自己在一个有大量层次感的项目上工作的时候。
2、颜色与样本工具
它所做的:“颜色和样本”工具允许您为内容使用、修改、复制和保存自定义颜色。虽然这似乎是一个相当不言自明的元素,但它实际上具有强大的功能,将使您的视觉内容充满活力,并统一您的配色方案。
它的位置:默认情况下,它在Photoshop屏幕的右上角有自己的模块。
提示:将公司的颜色保存为“样本”,以便在设计视觉内容时可以引用和重用它们。
3、自定义字体&文本工具
它所做的:文本工具允许您向数据库中添加自定义字体,并允许您访问高级字体设置,从而使您的文本具有某种严肃的风格。
它的位置:左边靠近底部的工具栏。
提示:虽然Photoshop提供了各种各样的字体,但您也可以安装自己的字体。阅读这篇博文,可以获得35种漂亮字体的列表。你可以免费下载,然后读这篇文章学习如何在Photoshop中安装新字体,这样您就可以使用它们了。
4、自定义刷子&刷子工具
它所做的:就像字体一样,你可以添加你自己的,免版税的,自定义刷子提示。使用画笔设置,您可以更改画笔的大小、形状和透明度,以实现许多不同的视觉效果。
它的位置:左边的工具栏。
5、选择工具
它是什么:如果正确使用,此工具将允许您选择单个元素、整个图形,并确定复制、剪切和粘贴到图形中的内容。
它的位置:左边的工具栏。
提示:用“自由变换”你能做的一个非常巧妙的技巧就是覆盖PDF的屏幕截图,以生成3D图像。
6、移动工具
它所做的:这是一个相当基本的工具,允许您移动图形的各个元素。
它的位置:左边的工具栏,顶部的工具栏。
7.缩放工具
它所做的:缩放工具允许你放大图像的某些区域,并放大以获得更多的鸟瞰正在发生的事情。
它的位置:在顶部菜单栏中,选择视点 > 放大或视点 > 放大。
8、橡皮擦
它所做的:基本橡皮擦的功能很像刷子工具。您可以改变橡皮擦尖的大小和硬度,以实现各种效果,如混合和褪色。背景橡皮擦使用不同的颜色来帮助您从图像中删除不需要的背景区域。
它的位置:左边的工具栏。
提示:不要害怕使用超大的橡皮擦提示作为背景橡皮擦。因为它是通过从图像中移除特定的颜色来工作的,所以它不会删除未被选择的颜色。
9、作物工具
它所做的:“裁剪”工具允许您裁剪图像。它的工作就像你遇到过的任何作物工具:简单地选择你的区域,然后把它裁剪出来。
它的位置:左边的工具栏。
提示:您可以使您的画布尺寸比它需要的更大,这样您就可以给自己更多的空间来移动您的设计元素,然后将其裁剪到适当的大小。
10、填充工具
它所做的:填充工具,以前的油漆桶工具,填补任何固体区域与您的选择颜色。这是很好的固体背景或着色大面积。它也可以用于将模式应用于您的图像。填充工具中的渐变工具允许您创建您所选择的颜色的良好、褪色的背景效果。
它的位置:在顶部菜单栏上,选择层 > 新的填充层。在那里,您可以选择“实心颜色”、“渐变”或“模式”。
11、滴眼液
它所做的:这个方便的小工具可以让你从Photoshop中的任何图像中提取和使用任何颜色。
它的位置:左边的工具栏。
12、混合备选方案
它所做的:混合选项包括相当多的功能,以增强外观或图形。例如,你可以使用“外发光”效果使字母看起来像在发光。或者你可以使用“投影”效果为你的字母添加阴影。花点时间玩一下所有的图层效果,找出哪些效果会让你觉得痒。
它的位置:从顶部菜单栏中选择层 > 层式 > 混合选项..。您还可以双击任何一层以显示该特定层的选项.
![图片[1]-photoshop学习步骤(PhotoShop正确学习顺序)-清水学习网](https://www.colortagr.com/wp-content/uploads/2022/02/20220215201837-6e16c.png)
© 版权声明
本文内容由互联网用户自发贡献,该文观点仅代表作者本人。本站仅提供信息存储空间服务,不拥有所有权,不承担相关法律责任。如有侵权请联系删除!
THE END
喜欢就支持一下吧